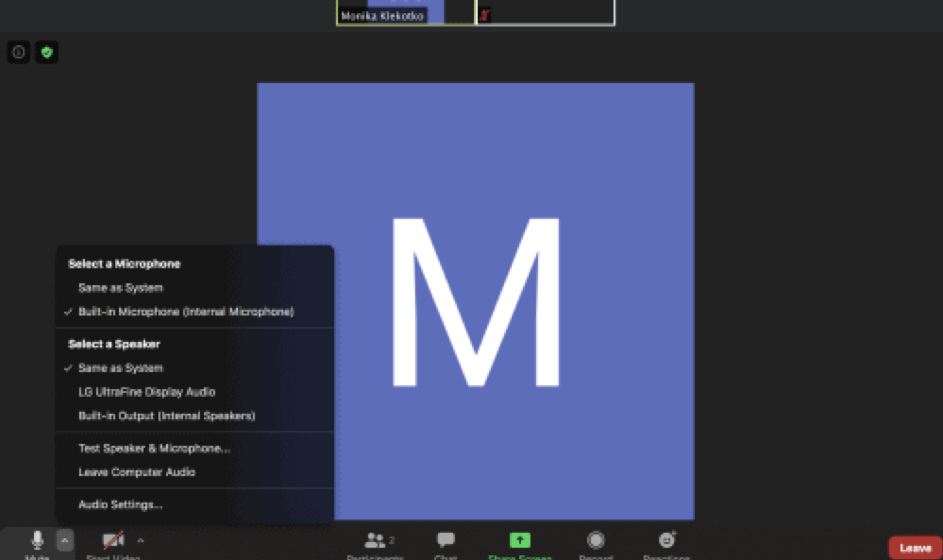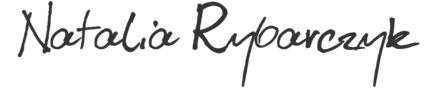Instrukcja korzystania z ZOOM
6 marca 2023 2023-03-06 23:03Instrukcja korzystania z ZOOM
Instrukcja ZOOM – korzystanie z telefonu
Cześć, poniżej instrukcja, jak korzystać z aplikacji ZOOM jako uczestnik.
- Pobierz aplikację ZOOM na swoje urządzenie (telefon, tablet lub komputer). Link do pobrania aplikacji: https://zoom.us/download
Dołącz do spotkania z telefonu w następujący sposób
- Włącz aplikację i kliknij „Join a Meeting”.
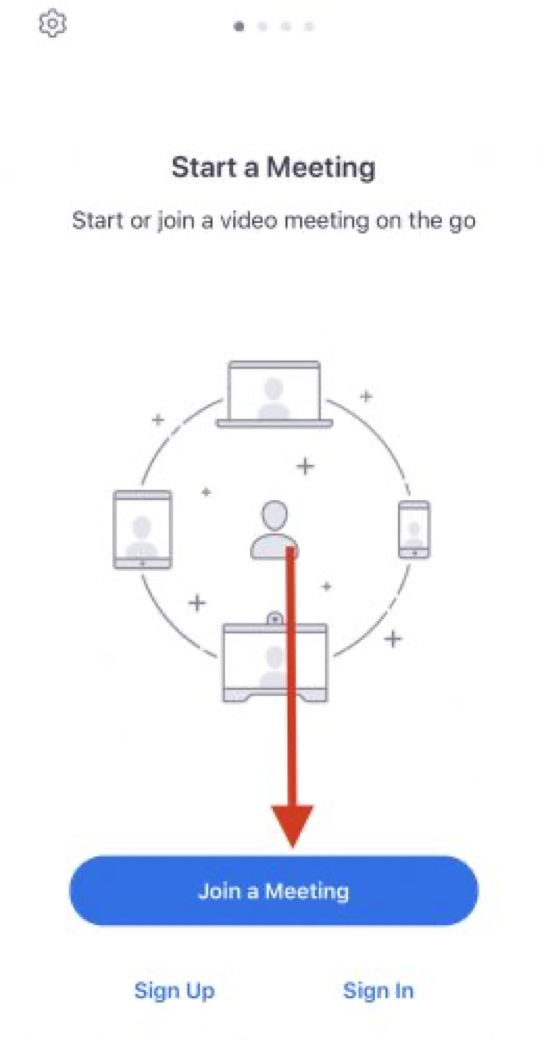
- Uzupełnij „Meeting ID”, które otrzymałaś w zaproszeniu na spotkanie i poniżej swoje imię, nazwisko, czy pseudonim
- Po uzupełnieniu naciśnij „Join” i w ten sposób dołącz do spotkania.
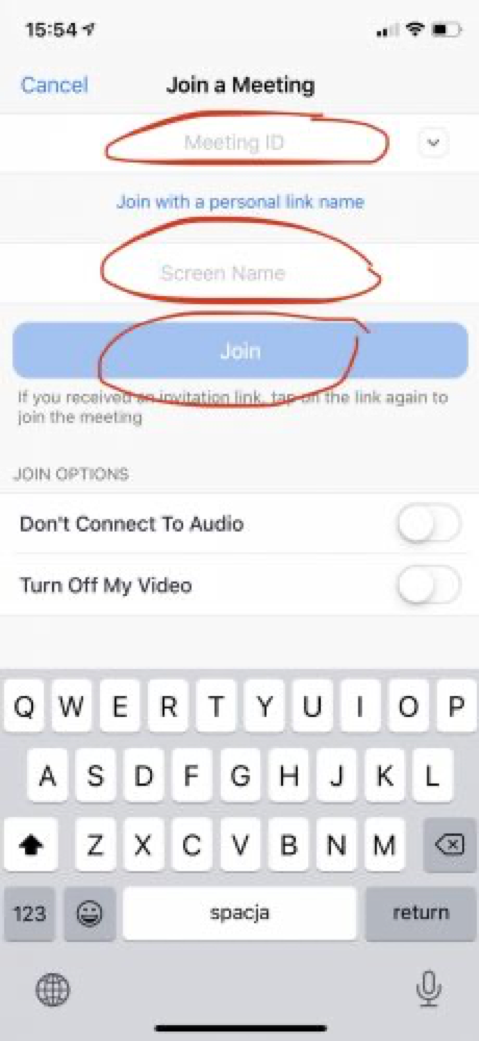
- Jeśli jest wymagane hasło to pojawi się okno do wpisania hasła (password) po kliknięciu przycisku „Join”.
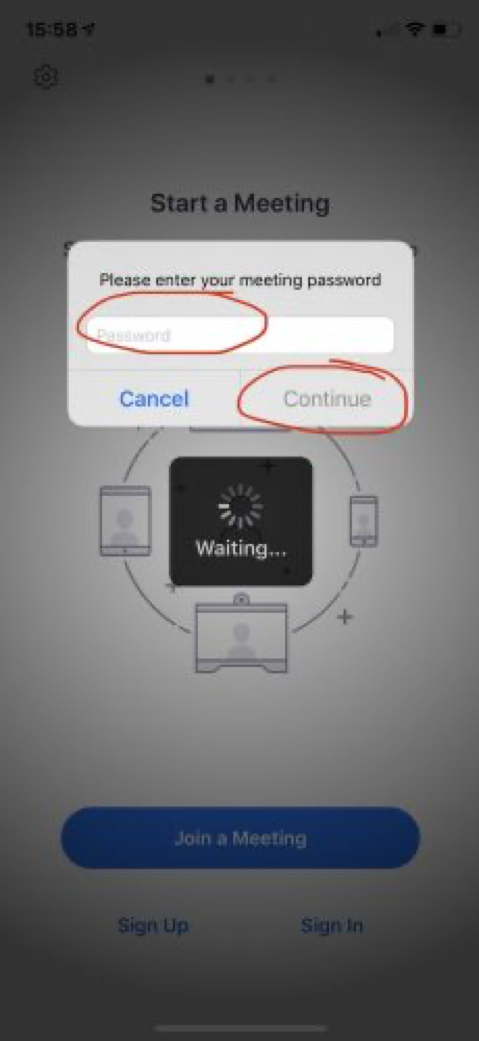
- Jeśli prowadzący otworzył już pokój spotkania to dołączysz od razu.
- Jeśli prowadzącego jeszcze nie ma, to zobaczysz komunikat, że trzeba poczekać na rozpoczęcie spotkania, aż przyjdzie pojawi się osoba prowadząca spotkanie: „Waiting for the host to start this meeting”. W tej sytuacji nic już nie trzeba klikać, nie wychodź z tego okna, tylko czekaj na rozpoczęcie spotkania.
- Pozwól na włączenie dźwięku aplikacji:
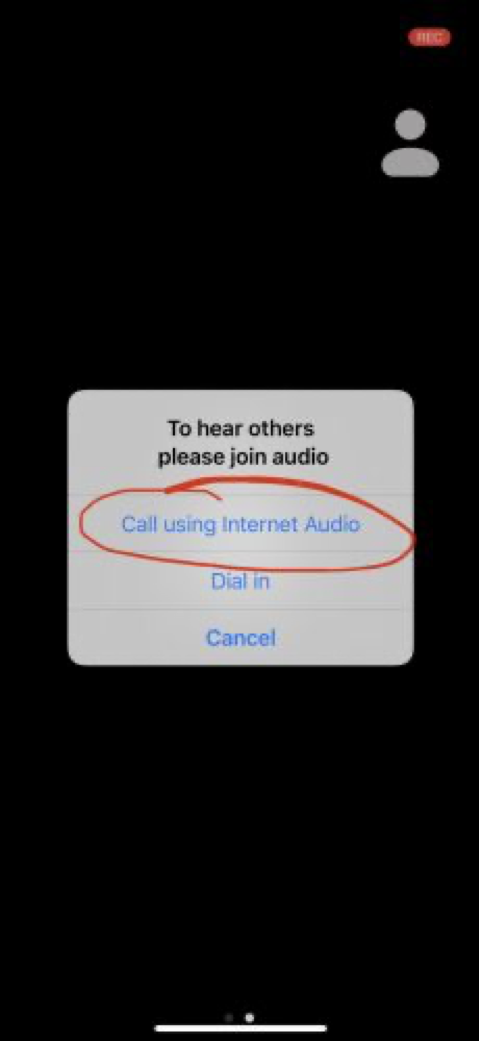
- Jeśli nie słyszysz dźwięku, kliknij „Join audio”:
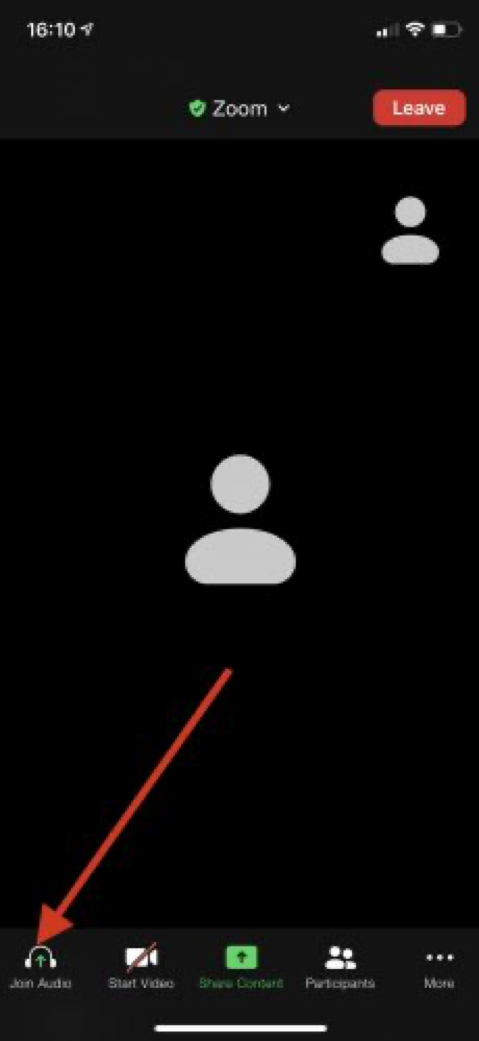
- Aby usłyszeć prowadzącego: W lewym górnym rogu możesz włączyć/ wyłączyć dźwięk lub zobacz, czy masz podłączone słuchawki i czy tam możesz odsłuchać spotkanie.
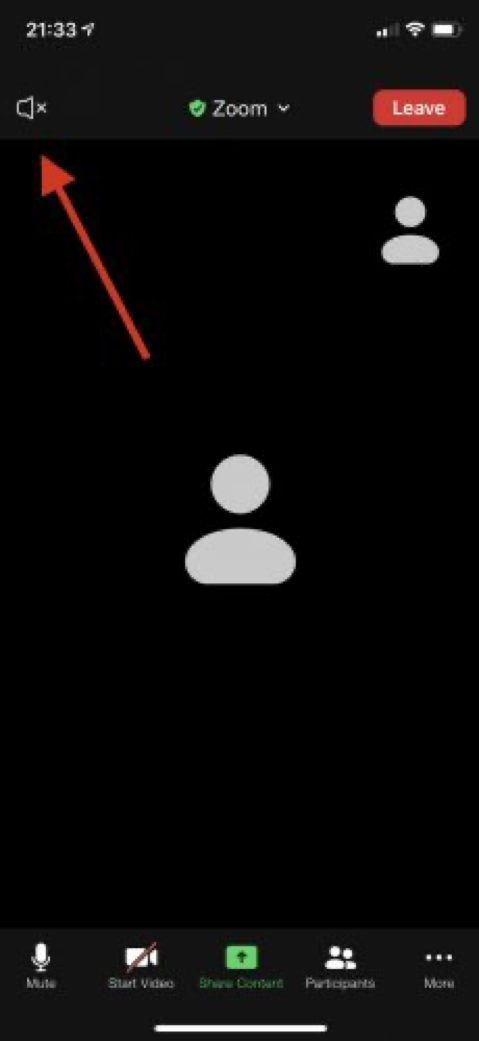
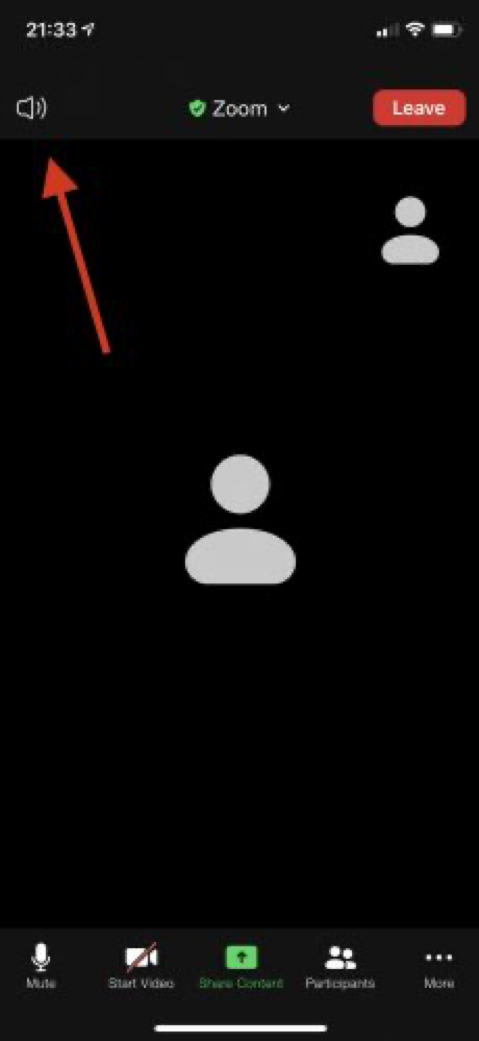
- Wyłącz/włącz mikrofon (aby prowadzący i inni uczestnicy Cię usłyszeli) lub kamerę (aby inni Cię widzieli): naciśnij odpowiednią ikonkę w lewym dolnym rogu. Przekreślona ikona wyłącza daną funkcję:
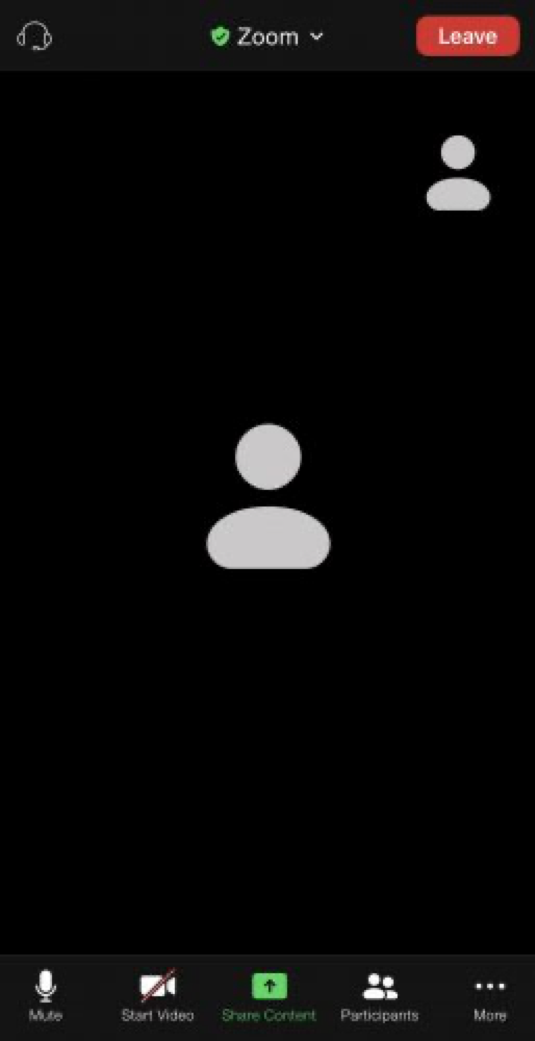
Instrukcja ZOOM – korzystanie z komputera
- Kliknij w otrzymany link do spotkania, a następnie w „Otwórz zoom.us”:
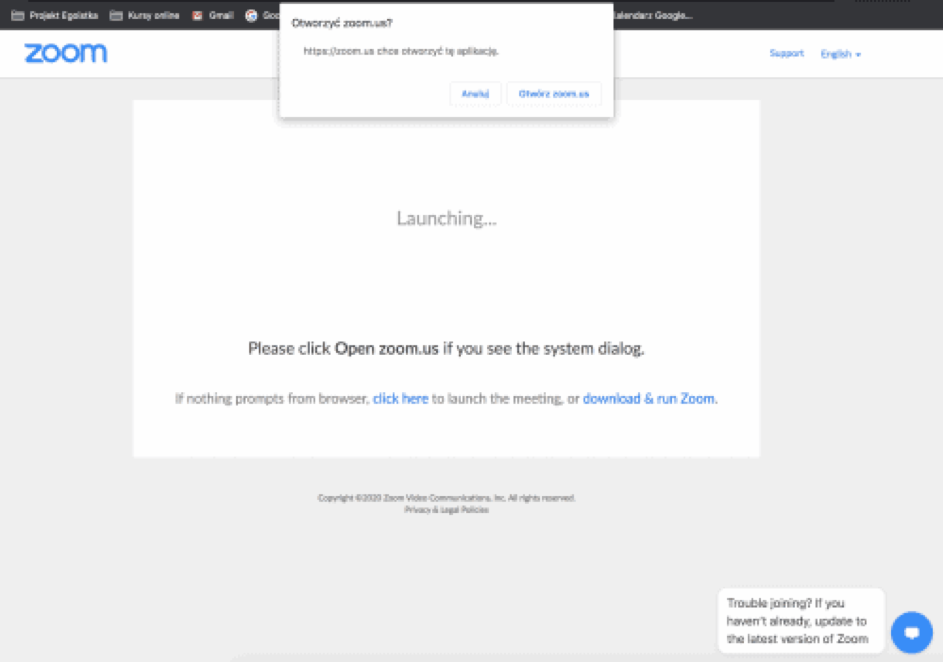
- Jeśli spotkanie się jeszcze nie rozpoczęło to zobaczysz informację, że trzeba poczekać na prowadzącego: „Waiting for the host to start this „meeting”.
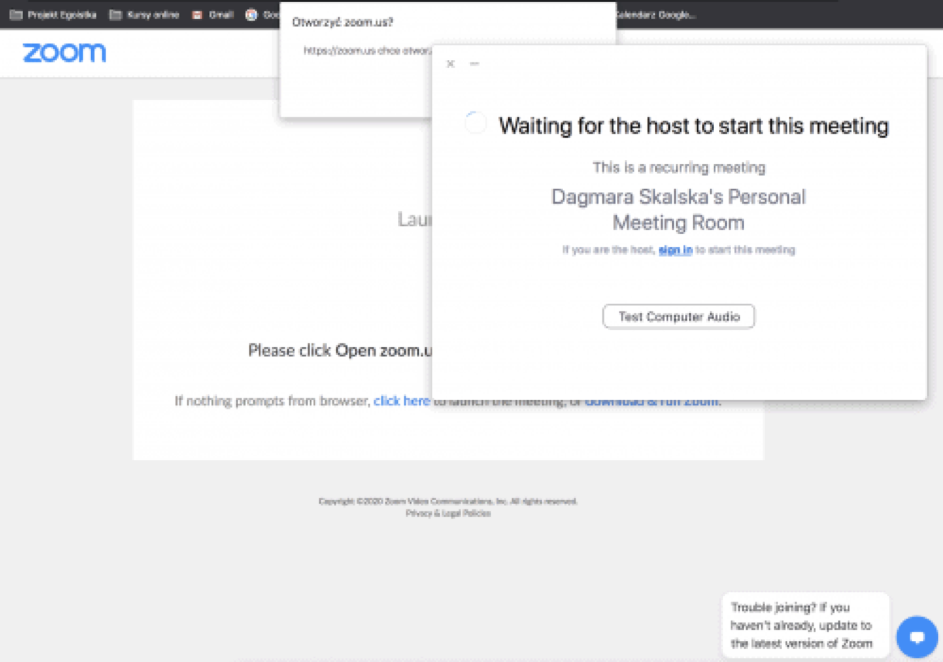
- Jeśli prowadzący rozpoczął spotkanie to zostaniesz dodana od razu do pokoju spotkania.
- W lewym dolnym rogu znajdziesz ustawienia dźwięku i obrazu.
- Aby wyciszyć/włączyć mikrofon i włączyć/wyłączyć kamerę, kliknij w ikonę w dolnym, lewym rogu. Jeśli ikona jest przekreślona to znaczy, że mikrofon/kamera są wyłączone.